
If your computer is not at the site of the DVR or NVR, keep in mind that it will be using the upstream of the Internet connect to send high quality video to the backup computer. If you have more than one DVR or NVR to backup, it is a good idea to name each device by the location so you can track them easier.
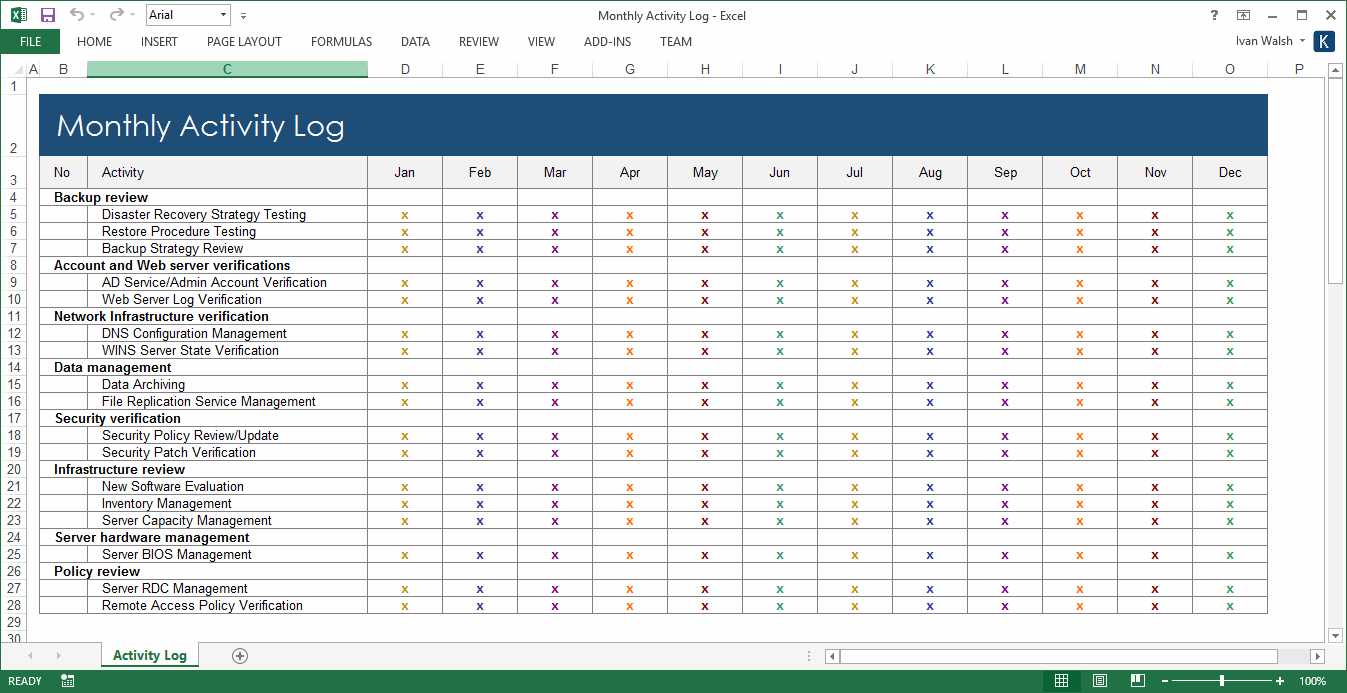
You need to add your IP address, login credentials, and give it a good name. Start by clicking on the Config button and select Device Manage so you can add your DVR or NVR to the software. After you login, you will see the main Schedule Backup window where you can start to configure your backup. The program ran with no problem after changing that setting. I right clicked on the icon, chose Properties, and then Compatibility where I was able to set the compatibility mode to Windows 7. When I upgraded to Windows 10, it gave me an error when I tried to run the program. Run the program and login using admin as the username and admin as the password. First, you will need to download the Windows only program from our website at this location: click here This is a very basic tool, and this article is only going to focus on the basics in order to get you set up and backing up some video to the computer of your choice at the time that you want.

If you need to have it offsite, it can still work because the software uses an address and login criteria to find the machine and access it for backup.

Some businesses want to archive video records for various reasons, and the schedule backup solution is an excellent option. Unfortunately, all options are going to utilize valuable upstream bandwidth as well as tax the DVR system while it tries to record video as its primary duty. We get many calls in the tech support department by people looking to keep an offsite backup of their DVR.


 0 kommentar(er)
0 kommentar(er)
